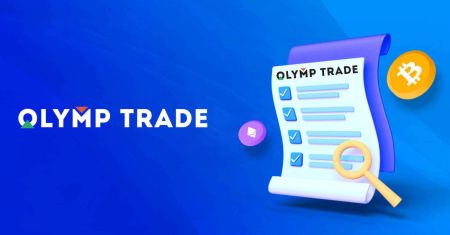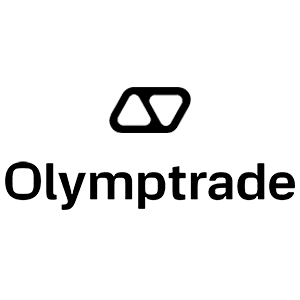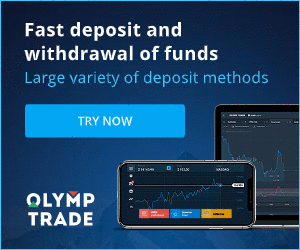Olymptrade FAQ
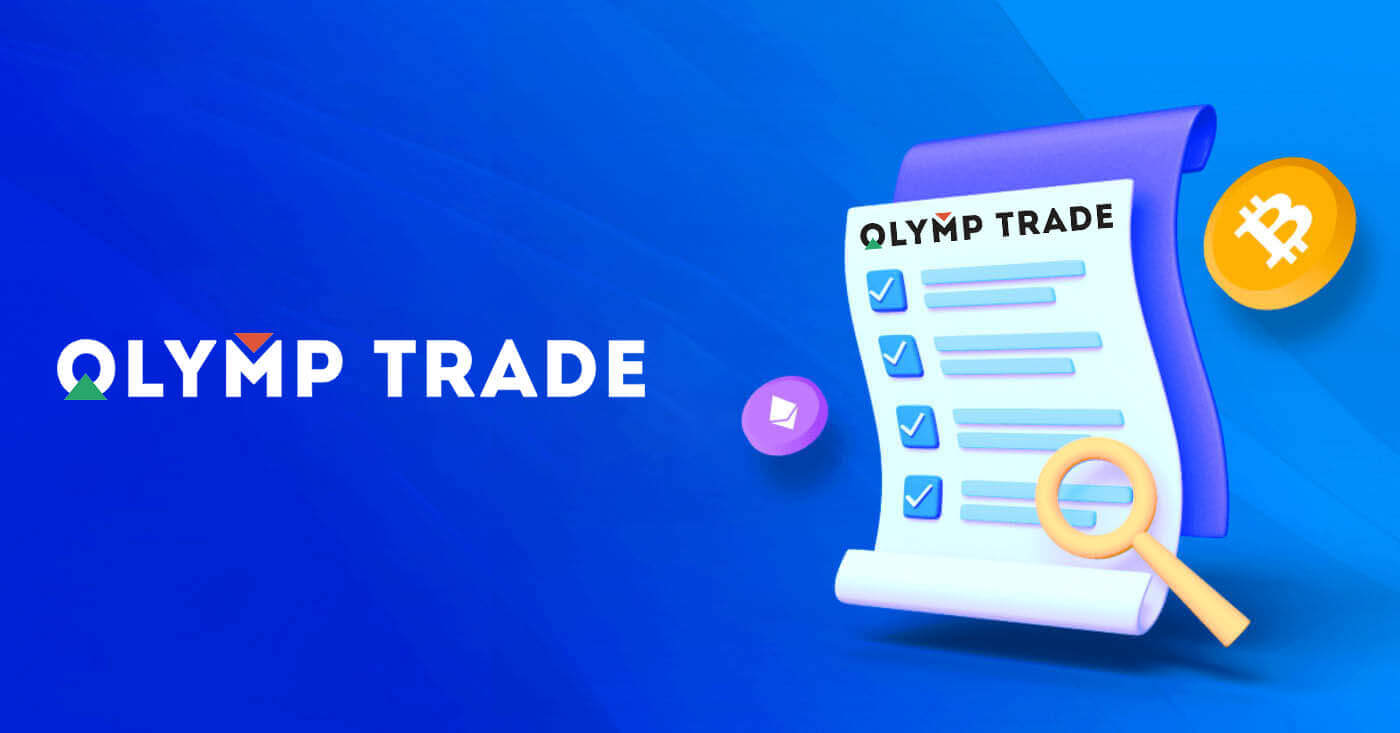
Account
What are multi accounts?
Multi-Accounts is a feature that allows traders to have up to 5 interconnected live accounts on Olymptrade. During the creation of your account, youll be able to choose among available currencies, like USD, EUR, or some local currencies.
You will have a full control over those accounts, so you are free to decide on how to use them. One could become a place where you keep the profits from your trades, another can be dedicated to a specific mode or strategy. You can also rename these accounts and archive them.
Please note that account in Multi-Accounts are not equal to your Trading Account (Trader ID). You can only have one Trading Account (Trader ID), but up to 5 different live accounts connected to it to store your money.
How to Create a Trading Account in Multi-Accounts
To create another live account, you need to:
1. Go to the "Accounts" menu;
2. Click on the "+" button;
3. Choose the currency;
4. Write the new accounts name.
Thats it, youve got a new account.
How to Sort and Rename Your Live Accounts
You can always rename your live account, even after its creation. To do that, you need to go to the "Accounts" menu, click on the button with three dots, and then choose a "Rename" option. After that, you can enter any name within the limit of 20 symbols.
Accounts are sorted chronologically in ascending order: the older ones are placed higher on the list than the newly created ones.
How to Deposit Money to Your Accounts
To deposit funds, you need to click on the live account that you want to top up (in the "Accounts" menu), pick the "Deposit" option, and then choose the amount and the method of payment.
How to Transfer Money between Accounts
As multi-accounts are interconnected, it is possible to transfer funds between them as you please.
To do that, you need to go to the "Transfer" tab in the "Accounts" menu, then choose the sender and the recipient, and fill in the desired amount. All that is left is to click a "Transfer" button.
How to Withdraw Money from Your Accounts
Withdrawal is just as easy to accomplish as depositing. You need to go to the "Accounts" menu, choose the one you wish to withdraw from, and then fill in the desired amount. Money will be transferred to your bank card or e-wallet within 5 days.
Bonuses Multi-Accounts: How It Works
If you have multiple live accounts while receiving a bonus, then it will be sent to the account that you are depositing funds to.
During the transfer between the trading accounts, a proportional amount of bonus money will be automatically sent alongside the live currency. So, if you, for example, have $100 in real money and a $30 bonus on one account and decide to transfer $50 to another, $15 bonus money will be transferred as well.
How to Archive Your Account
If you wish to archive one of your live accounts, please ensure that it satisfies the following criteria:
1. It contains no funds.
2. There are no open trades with money on this account.
3. It is not the last live account.
If everything is in order, you will be able to archive it.
You still the ability to look through that accounts history even after archivation, as the trade history and financial history are available via the users Profile.
What Is a Segregated Account?
When you deposit funds onto the platform, they are transferred directly to a segregated account. A segregated account is essentially an account that belongs to our company but is separate from the account that stores its operational funds.
We use only our own working capital to support our activities such as product development and maintenance, hedging, as well as business and innovative activities.
Advantages of a Segregate Account
Using a segregated account to store our clients’ funds, we maximize transparency, provide the platform users with uninterrupted access to their funds, and protect them from possible risks. Although this is unlikely to happen, if the company went bankrupt, your money would be 100% safe and can be refunded.
How Can I Change the Account Currency
You can only select the account currency once. It cannot be changed over time.
You can create a new account with a new email and select the desired currency.
If you have created a new account, contact support to block the old one.
According to our policy, a trader can only have one account.
How Can I Change My Email
To update your email, please contact the support team.
We change the data through a consultant to protect traders’ accounts from fraudsters.
You cannot change your email yourself through the user account.
How Can I Change My Phone Number
If you haven’t confirmed your phone number, you can edit it in your user account.
If you have confirmed your phone number, please contact the support team.
Trading Platform
What is a trading platform?
It is an online platform where traders track the quotes of different kinds of assets and make trades using the services provided by a broker.Why Should I Choose Olymptrade?
Traders have various reasons for choosing a broker. And here are some things that may become most important for you:– Easy start. The minimum trade amount starts at $1/€1
– Free education. Use ready-made strategies, watch video tutorials and webinars.
– Round-the-clock support. Our specialists speak 15 languages and are ready to help in resolving any issue.
– Fast funds withdrawal. Withdraw your funds with zero commission in the most convenient way.
– Guarantees. Olymptrade is a certified broker. All traders’ deposits are insured.
What is a time frame?
It is a trading platform’s “price scale” for a certain period. If you select a 10-minute time frame on a line chart, you will see the part of the price chart showing the price movement for the last 10 minutes. If you select a 5-minute time frame on a Japanese candlestick chart, each candlestick will be showing the price dynamics for this period. If the quotes have gone up, the candle will be green. A candle will be red if the asset price has gone down.You can choose the following time frames on the platform: 15 seconds, 1, 5, 15, and 30 minutes, 1 or 4 hours, 1 or 7 days, and 1 month.
Do I Need to Install Any Trading Software on My PC?
You can trade on our online platform in the web version right after you create an account. There is no need to install new software, although free mobile and desktop apps are available to all traders.Can I use robots when trading on the platform?
A robot is some special software that enables to make trades on assets automatically. Our platform is designed to be used by people (traders). So the use of trading robots on the platform is prohibited.According to Clause 8.3 of the Service Agreement, the use of trading robots or similar trading methods that violate the principles of honesty, reliability, and fairness, is a violation of the Service Agreement.
What Should I Do If a System Error Occurs When Loading the Platform?
When system errors occurs, we recommend clearing your cache and cookies. You should also make sure you are using the latest version of the web browser. If you take these actions but the error still occurs, contact our support team.The Platform Doesn’t Load
Try opening it in some other browser. We recommend using the latest Google Chrome.The system will not let you log in to the trading platform if your location is blacklisted.
Perhaps, there is an unexpected technical problem. Our support consultants will help you solve it.
Trades
Why Doesn’t a Trade Open Instantly?
It takes a few seconds to get data from the servers of our liquidity providers. As a rule, the process of opening a new trade takes up to 4 seconds.How Can I View the History of My Trades?
All information about your recent trades is available in the “Trades” section. You can access the history of all your trades through the section with the same name as your user account.Selecting the Trading Conditions
There is a Trading Conditions menu next to the asset chart. To open a trade, you need to select:– The trade amount. The amount of potential profit depends on the chosen value.
– The trade duration. You can set the exact time when the trade closes (for example, 12:55) or just set the trade duration (for example, 12 minutes).
Trading Time
Trading and Quote Sessions
A quote session is a period when the platform receives and transmits quotes. However, one can make trades within a slightly shorter trading session, which is part of a quote session.As a rule, a quote session starts 5-10 minutes earlier and ends 5-10 minutes later than the trading session. This is meant to protect traders from the risk of high volatility at the beginning and the end of the quote session.
For example, a quote session for Apple shares starts at 13:30 GMT (US Summer Time) and ends at 20:00. A trading session for Apple shares starts with a five-minute delay, i.e. at 13:35. And it ends at 19:55, which is 5 minutes before the quote session ends.
What is the most active time of day for trading on Forex?
Trading activity depends on the working hours of major exchanges and increases at the time of important news releases. The most active trading sessions are European and North American ones. The European session begins at around 6:00 UTC and closes at 15:00 UTC. The North American trading session spans from 13:00 UTC until 22:00 UTC.Please note that some currency pairs and assets are available for trading for a limited period of time. The trading hours for each asset are specified in the “Trading Conditions” tab of the “Asset” menu.
Charts
Multiple Charts
The website version of the trading platform allows you to view two charts simultaneously. To open the second chart window, click in the lower-left corner on the icon with a square bisected by a horizontal line.Time Frames
A time frame is the main parameter of the chart, which helps to better understand what is happening in the market. It means the time interval covered by each candle or bar on the Japanese candlestick, bar, and Heiken Ashi charts. For example, if you monitor a Japanese candlestick chart and set a 1-minute time frame, each candle will represent the price dynamics in 1 minute. If you analyze a line chart, the time frame shows the period of time displayed in the chart window.You can set the time frame you need in the time frame selection menu. Several time frames can be used with the Japanese candlestick, bar, and Heiken Ashi charts: 15 seconds, 1 minute, 5 minutes, 10 minutes, 15 minutes, 30 minutes, 1 hour, 4 hours, 1 day, 7 days, 1 month. You can change periods on the line chart by zooming using the "+" (plus) and "-" (minus) buttons.
Short-term traders tend to use short periods of up to 1 hour. Long-term investors analyze charts on 4-hour and higher time frames when making their forecasts.
Connecting Charts
The windows can display different asset charts, including using different time frames and trading modes. For example, the top window may display the Bitcoin price on a 1-minute chart in the FTT mode, while the bottom window will display the price dynamics of EUR/USD in the Forex mode on a daily time frame.Each chart has a separate trading conditions menu for more convenient trading.
Managing Trades
Following these guidelines will make it convenient for you to manage the trades when you are simultaneously trading two assets:Firstly, all active trades and orders are marked on the chart. You can close trades without visiting the trades menu. Just click on your trades icon and close it at the current result.
Secondly, you can drag the Take Profit and Stop Loss levels right on the chart. This makes it a lot easier to manage the positions.
Thirdly, all positions are grouped by trading modes in the trades menu. Lets say you have opened 1 trade in the FTT mode and 10 trades in the Forex mode. In this case, you will see one tab with 1 FTT and another tab with 10 Forex trades grouped separately according to their trading mode in the "Trades" menu. You can expand the tab with the grouped trades by clicking on it. After this, you can adjust the parameters of any position or close it.
The Chart: Zoom In and Zoom Out
You can see buttons with "+" (plus) and "-" (minus) icons at the bottom of the chart. They are designed for scaling (zooming) the chart. Click "plus" to zoom in the chart, and click "minus" to zooms out the chart and get information about the price trend over a longer period.Historical Data
The chart is one of the most effective ways to visualize the asset price movement in the past. Charts help you easily determine the current and past trends.The trading platform enables you to view trading history over the past few years. To do it, click on the chart window. Then just hold down the left mouse button and move the cursor to the right. Repeat the steps above as many times as necessary to find the needed time interval. The timeline is located below the chart.
For some assets, you can track the trend back to 1996 on a 1-month time frame.
Quotes Refresh Rate
The trading platform transmits real-time market prices. As a rule, up to 4 quotes are received per second.
Custom Price Notification
What is it?
You can now create a new notification that appears when the chart hits a specified price quote.How does it work?
To set up a custom notification for an asset, you need to:1. Hover over a price quote to the right of the chart until a bell icon appears;
2. Click on the bell to set up a notification;
3. Once the price hits the selected quote a notification will appear;
4. Click on the notification to start trading on the asset and trading mode it was set up for.
You can always delete or edit the notification by either dragging the bell to a different price level or off the screen.
Notification Types
The type of the notification depends on the platform the trader is using:1. If the trader is currently using Olymptrade, they will receive an in-app notification (a message right on the platform);
2. If browser notifications are enabled and the trader is on another tab, then the notice will appear in the active tab;
3. For our mobile users who allow push notifications, a push will be sent both to their phone and to the browser;
4. If push notifications are disabled for either the browser or the app, the notification will only show up within the currently open tab or app.
Availability and Duration
This feature is available for both Desktop and Mobile users of the Olymptrade platform.Take note: notifications expire 24 hours after creation, so dont forget to renew them if you plan on using them for a longer period.
Trading Limits
What are trading limits?
Trading limits are a risk-management system operating on Olymptrade. When markets are volatile it may be challenging for our liquidity providers and us to hold the situation up, thus the system helps us limit the amount of investment that traders can use to open a position.How do trading limits work?
When the system sets a limit up your account you may find certain new deals cant be executed. There are several types of limits on our platform:1. Volume — limits the total amount you can invest in an asset or group of assets.
2. Number of open trades — pretty straightforward, limits how many open trades you can have at the time.
3. Open position limit — this soft limit changes according to the volume of your currently open trades and doesnt expire.
Is it possible to cancel limits?
Once you face a limit theres no special way to cancel it. Normally our algorithms do that automatically so you may not even notice the limit. However, you can speed up getting rid of limits by doing any of these actions:1. Change preferred trade time;
2. Trade other assets for a while;
3. Reduce investments;
4. Make a deposit and/or decline bonus money.